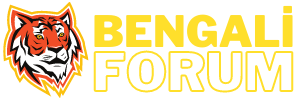Windows 10 Ses Ayarları Nasıl Yapılır?
Windows 10 işletim sistemi, kullanıcılarına geniş bir ses yönetimi yelpazesi sunar. Bu ses ayarlarını doğru bir şekilde yapılandırmak, kullanıcı deneyiminizi artırabilir ve ses çıkışınızı en iyi şekilde optimize edebilir. İşte Windows 10'da ses ayarlarını nasıl yapabileceğinize dair adımlar:
1. Ses Ayarlarına Erişim
İlk adım, Windows 10'daki Ses Ayarları'na erişmektir. Bunun için görev çubuğundaki hoparlör simgesine sağ tıklayarak "Ses Ayarları" seçeneğini seçin. Alternatif olarak, Başlat menüsünden "Ayarlar" uygulamasını açın, ardından "Sistem" ve "Ses" seçeneklerini takip edin.
2. Ses Çıkış Cihazlarını Yönetme
Ses Ayarları penceresinde, "Çıkış" sekmesine giderek bilgisayarınıza bağlı olan hoparlörler veya kulaklıklar gibi ses çıkış cihazlarını yönetebilirsiniz. Buradan, varsayılan ses çıkış cihazınızı seçebilir veya farklı bir cihazı varsayılan olarak ayarlayabilirsiniz.
3. Ses Giriş Cihazlarını Yönetme
Aynı şekilde, "Giriş" sekmesine giderek mikrofon veya diğer ses giriş cihazlarınızı yönetebilirsiniz. Bu bölümde, etkin mikrofonu seçebilir, ses seviyesini ayarlayabilir ve gelişmiş mikrofon özelliklerine erişebilirsiniz.
4. Ses Seviyelerini Ayarlama
Ses Ayarları penceresinin alt kısmında, "Ses Kontrol Paneli'ne Git" seçeneğini bulacaksınız. Bu seçeneği tıklayarak gelişmiş ses ayarlarına erişebilirsiniz. Burada, her uygulamanın ses seviyelerini ayrı ayrı ayarlayabilir ve özel ses efektlerini yapılandırabilirsiniz.
5. Uygulama Önceliklerini Belirleme
"Ses Kontrol Paneli" bölümünde, "Oynatma" veya "Kayıt" sekmesine giderek uygulama önceliklerini belirleyebilirsiniz. Bu bölümlerde, hangi uygulamanın sesinin öncelikli olduğunu ayarlayabilir ve gerektiğinde öncelikleri değiştirebilirsiniz.
6. Ses Ayarlarını Kişiselleştirme
Son olarak, Windows 10'da ses ayarlarını tamamen kişiselleştirebilirsiniz. "Ses Efektleri" sekmesinde, farklı ses efektlerini etkinleştirebilir veya devre dışı bırakabilirsiniz. Ayrıca, "Düzgünleştirme" ve "Ses Yükseltme" gibi özellikleri de buradan yapılandırabilirsiniz.
Bu adımları izleyerek, Windows 10'da ses ayarlarınızı kolaylıkla yapılandırabilirsiniz. Ses deneyiminizi kişiselleştirmek ve en iyi ses kalitesini elde etmek için bu ayarları düzenli olarak kontrol etmeniz önemlidir.
Windows 10 Ses Ayarları Hakkında Sık Sorulan Sorular
1. Hoparlör veya kulaklık sesini nasıl test ederim?
Windows 10'da hoparlör veya kulaklık sesini test etmek için, Ses Ayarları penceresinde bulunan "Test Sesini Dinle" seçeneğini kullanabilirsiniz. Bu seçeneği tıkladığınızda, seçili ses çıkış cihazından bir test sesi çalınacaktır.
2. Mikrofon sesini nasıl test ederim?
Mikrofonunuzun sesini test etmek için, Ses Ayarları penceresinde bulunan "Test Mikrofonu" seçeneğini kullanabilirsiniz. Bu seçeneği tıkladığınızda, mikrofonunuzdan bir test sesi kaydedilir ve oynatılır.
3. Windows 10'da stereo veya surround sesi nasıl yapılandırırım?
Ses Ayarları'ndaki "Ses Kontrol Paneli'ne Git" seçeneğine tıklayarak, stereo veya surround sesi yapılandırabilirsiniz. "Hoparlörlerin Özellikleri" bölümünde, çıkış cihazınızın özelliklerini belirleyebilir ve uygun ses düzenlemelerini yapabilirsiniz.
4. Windows 10'da sistem seslerini nasıl ayarlarım?
Sistem seslerini ayarlamak için, Ses Ayarları'ndaki "Sistem Sesleri" seçeneğini kullanabilirsiniz. Buradan, sistem olayları için özel ses efektleri seçebilir veya varsayılan sistem seslerini değiştirebilirsiniz.
5. Windows 10'da mikrofon giriş seviyemi nasıl ayarlarım?
Mikrofon giriş seviyenizi ayarlamak için, Ses Ayarları'ndaki "Giriş" sekmesine gidin ve kullanmak istediğiniz mikrofonu seçin. Mikrofonun altında bulunan "Seviyeyi Ayarla" düğmesine tıklayarak giriş seviyesini yapılandırabilirsiniz.
Windows 10 işletim sistemi, kullanıcılarına geniş bir ses yönetimi yelpazesi sunar. Bu ses ayarlarını doğru bir şekilde yapılandırmak, kullanıcı deneyiminizi artırabilir ve ses çıkışınızı en iyi şekilde optimize edebilir. İşte Windows 10'da ses ayarlarını nasıl yapabileceğinize dair adımlar:
1. Ses Ayarlarına Erişim
İlk adım, Windows 10'daki Ses Ayarları'na erişmektir. Bunun için görev çubuğundaki hoparlör simgesine sağ tıklayarak "Ses Ayarları" seçeneğini seçin. Alternatif olarak, Başlat menüsünden "Ayarlar" uygulamasını açın, ardından "Sistem" ve "Ses" seçeneklerini takip edin.
2. Ses Çıkış Cihazlarını Yönetme
Ses Ayarları penceresinde, "Çıkış" sekmesine giderek bilgisayarınıza bağlı olan hoparlörler veya kulaklıklar gibi ses çıkış cihazlarını yönetebilirsiniz. Buradan, varsayılan ses çıkış cihazınızı seçebilir veya farklı bir cihazı varsayılan olarak ayarlayabilirsiniz.
3. Ses Giriş Cihazlarını Yönetme
Aynı şekilde, "Giriş" sekmesine giderek mikrofon veya diğer ses giriş cihazlarınızı yönetebilirsiniz. Bu bölümde, etkin mikrofonu seçebilir, ses seviyesini ayarlayabilir ve gelişmiş mikrofon özelliklerine erişebilirsiniz.
4. Ses Seviyelerini Ayarlama
Ses Ayarları penceresinin alt kısmında, "Ses Kontrol Paneli'ne Git" seçeneğini bulacaksınız. Bu seçeneği tıklayarak gelişmiş ses ayarlarına erişebilirsiniz. Burada, her uygulamanın ses seviyelerini ayrı ayrı ayarlayabilir ve özel ses efektlerini yapılandırabilirsiniz.
5. Uygulama Önceliklerini Belirleme
"Ses Kontrol Paneli" bölümünde, "Oynatma" veya "Kayıt" sekmesine giderek uygulama önceliklerini belirleyebilirsiniz. Bu bölümlerde, hangi uygulamanın sesinin öncelikli olduğunu ayarlayabilir ve gerektiğinde öncelikleri değiştirebilirsiniz.
6. Ses Ayarlarını Kişiselleştirme
Son olarak, Windows 10'da ses ayarlarını tamamen kişiselleştirebilirsiniz. "Ses Efektleri" sekmesinde, farklı ses efektlerini etkinleştirebilir veya devre dışı bırakabilirsiniz. Ayrıca, "Düzgünleştirme" ve "Ses Yükseltme" gibi özellikleri de buradan yapılandırabilirsiniz.
Bu adımları izleyerek, Windows 10'da ses ayarlarınızı kolaylıkla yapılandırabilirsiniz. Ses deneyiminizi kişiselleştirmek ve en iyi ses kalitesini elde etmek için bu ayarları düzenli olarak kontrol etmeniz önemlidir.
Windows 10 Ses Ayarları Hakkında Sık Sorulan Sorular
1. Hoparlör veya kulaklık sesini nasıl test ederim?
Windows 10'da hoparlör veya kulaklık sesini test etmek için, Ses Ayarları penceresinde bulunan "Test Sesini Dinle" seçeneğini kullanabilirsiniz. Bu seçeneği tıkladığınızda, seçili ses çıkış cihazından bir test sesi çalınacaktır.
2. Mikrofon sesini nasıl test ederim?
Mikrofonunuzun sesini test etmek için, Ses Ayarları penceresinde bulunan "Test Mikrofonu" seçeneğini kullanabilirsiniz. Bu seçeneği tıkladığınızda, mikrofonunuzdan bir test sesi kaydedilir ve oynatılır.
3. Windows 10'da stereo veya surround sesi nasıl yapılandırırım?
Ses Ayarları'ndaki "Ses Kontrol Paneli'ne Git" seçeneğine tıklayarak, stereo veya surround sesi yapılandırabilirsiniz. "Hoparlörlerin Özellikleri" bölümünde, çıkış cihazınızın özelliklerini belirleyebilir ve uygun ses düzenlemelerini yapabilirsiniz.
4. Windows 10'da sistem seslerini nasıl ayarlarım?
Sistem seslerini ayarlamak için, Ses Ayarları'ndaki "Sistem Sesleri" seçeneğini kullanabilirsiniz. Buradan, sistem olayları için özel ses efektleri seçebilir veya varsayılan sistem seslerini değiştirebilirsiniz.
5. Windows 10'da mikrofon giriş seviyemi nasıl ayarlarım?
Mikrofon giriş seviyenizi ayarlamak için, Ses Ayarları'ndaki "Giriş" sekmesine gidin ve kullanmak istediğiniz mikrofonu seçin. Mikrofonun altında bulunan "Seviyeyi Ayarla" düğmesine tıklayarak giriş seviyesini yapılandırabilirsiniz.